Akai MPC Operator's Manual
Browse online or download Operator's Manual for Recording Equipment Akai MPC. Akai MPC Operator`s manual User Manual
- Page / 228
- Table of contents
- BOOKMARKS
- Software version 2.0 3
- Operator's Manual 3
- READ THIS BEFORE YOU START! 4
- For customers in the UK 5
- Table of contents 6
- Section 1: 9
- Introduction 9
- 1.1 Welcome! 10
- 1.2 How to use this manual 11
- Section 2: 13
- The Basics 13
- 2.1 Overview 14
- Section 2: The Basics 15 15
- Section 2: The Basics 17
- 2.3 The CURSOR keys 18
- +/- keys 19
- 2.5 The SOFT KEYS (1 - 4) 21
- 2.6 The HELP key 22
- 2.7 The DYNAMIC DRUM PADS 23
- 2.7.2 The BANK 2 ke 24
- Section 2: The Basics 25 25
- Section 2: The Basics 29 29
- Section 3: 33
- Recording 33
- 3.1 Overview 34
- Sequences: 35
- 2. LOOP TO BAR 1: 38
- 3.5 The PLAY/RECORD keys 45
- 3.8 The TIMING CORRECT key 55
- Section 3: Recording sequence 59
- 3.9 Tempo 61
- 3.10 The WAIT FOIL KEY key 68
- 3.11 The AUTO PUNCH key 69
- To perform the AUTO PUNCH: 70
- 3.12 The 2ND SEQUENCE key 71
- 3.13 The COUNT IN key 72
- 3.14 The recording metronome 73
- Section 4: 83
- Editing Sequences 83
- 4.1 Overview 84
- 4.2 The ERASE key 85
- 4.3 The EDIT ke 88
- 0 The CHANGE field: 99
- 4.4 The STEP EDIT key 101
- 4.4.2 Using STEP EDIT 104
- Section 4:Editing sequences 105
- 4.4.3 Step recording 108
- 4.5 The EDIT LOOP key 110
- 4.6 The TRANSPOSE key 112
- Song Mode 115
- Section 5: 115
- 5.1 Overview 116
- 5.2 The Song Mode screen 117
- Section 5: Song mode 121 121
- Section 6: 123
- Sampling and 123
- Editing Drum 123
- Sounds 123
- The SOUNDS key 123
- 6.1 Overview 124
- 6.2 Sampling a new sound 126
- 6.4 Tuning the drums 139
- 6.5 The Echo Mixer 141
- Audio trigger 148
- Section 7: 153
- Saving to and 153
- from disk 153
- 7.1 Overview 154
- 7.2 Saving a sequence 156
- 7.4 Saving a drum sound 158
- 7.5 Saving all drum sounds 159
- 7.6 Saving a Parameter file 161
- Rename a file 168
- <Rename it> 168
- 7.8 Formatting a disk 170
- 7.9 Copying an entire disk 171
- Section 8: 175
- Syncing to tape 175
- 8.1 Overview 176
- 8.2 The SYNC screen 177
- 8.3 Syncing to SMPTE 186
- 8.4 Syncing to FSK24 189
- Pointer 192
- 8.7 Syncing to Midi Time Code 194
- Section 9: 197
- Midi Functions 197
- 9.1 Overview 198
- Section 9: Midi functions 199
- Section 9: Midi functions 201 201
- Section 9: Midi functions 205 205
- Section 9: Midi functions 209 209
- Drum number (0-31) 212
- SECTION 10: 213
- 10.1 Features 214
- Section 10: Appendex 215 215
- Section 10: Appendex 217 217
- Section 10: Appendex 219 219
- SECTION 11: 221
- Features list, 10.1 223
- Section 11: Index 225 225
Summary of Contents
P.S. I'd like to know if you use the MPC60 on any famous records. If so, I'd appreciate it if you would write a brief letter to your local
100 This is a choice field with 2 options: VELOCITY and DURATION. It is used to select which of these 2 parameters the function will affect. • The V
Section 4:Editing sequences 101 4.4 The STEP EDIT key The STEP EDIT function allows the contents of the active track to be edited in precise deta
This screen presents a number of options related to step editing: • The EVENT TO INSERT field: This parameter selects which type of midi event wil
Section 4:Editing sequences 103 next 1/16 after playing each key. If this field is set to NO, this effect is defeated. • The DURATION OF RECORDE
4.4.2 Using STEP EDIT Using STEP EDIT is simple: 1. Use the FAST FORWARD, REWIND, or LOCATE functions to find the desired approximate location (or
Section 4:Editing sequences 105 locations, and you are currently viewing notes falling on nonshifted locations. Here's more details about
106 settings in the TUNE DRUMS screen and the EDIT A SOUND screen. The range is from -120 to +60, in increments of 1/10 of 1 semitone. 4. DUR (durati
Section 4:Editing sequences 107 used (described in section 6.9), many of these events are recorded into the active track to simulate a smooth and
current step will be played (output through midi), just as though the sequence had been played at that step only. If you don't want to hear a pa
Section 4:Editing sequences 109 while stopped, and automatically play them back as perfect 1/16 notes. To do this: 1. Set up your sequence and tr
Section l: Introduction 11 1.2 How to use this manual The MPC60 and this manual were designed for people who don't like reading manuals and
4.5 The EDIT LOOP key This function allows a specified number of bars within a sequence to repeat in a loop while playing or overdubbing. This allo
Section 4:Editing sequences 111 4.5.1 Using EDIT LOOP as an "UNDO" function Because the EDIT LOOP function allows you the option to ig
4.6 The TRANSPOSE key This function allows you to transpose a track up or down by a specified amount in real time. This function is only a temporar
Section 4:Editing sequences 113 Transposing in real time while playing To transpose a sequence in real time while playing, follow these steps:
Section 5:Song Mode
5.1 Overview One way to create a song in the MPC60 is to record all the parts in one long sequence, using the copy functions to duplicate repeating
Section 5: Song mode 117 5.2 The Song Mode screen To enter song mode, press the SONG MODE key. The following screen will appear: While this scr
SMPTE number which, when syncing to SMPTE, is assigned to the exact beginning of the song. Normally, this is set to all zeroes. • The CONTENTS OF ST
Section 5: Song mode 119 5.3 An example of creating and playing a song The following is an example of creating a song in song mode on the MPC60
next, it will play 1 repetitions of sequence 7; next, it will play 2 repetitions of sequence 12; after that, it will repeat steps 2 and 3 indefinitel
Section 5: Song mode 121 Converting a song into a long sequence: While song mode is very useful for quickly creating a song format, it can be very
Section 6:Sampling and Editing Drum Sounds - The SOUNDS key
6.1 Overview The MPC60 may hold up to 34 drum sounds in memory at one time, and each may be up to 5.3 seconds in length, as long as the total combi
Section 6: Sampling and editing sounds 125 The SOUNDS key provides access to all functions associated with the creation, editing and tuning of d
6.2 Sampling a new sound This function is used to sample new sounds into your MPC60. The SAMPLE NEW SOUND screen: To access the screen used for
Section 6: Sampling and editing sounds 127 the new sound should be named in this field. To name it, use the same method of naming as used in nami
128 • The METER field: This is a simulation of an analog record level meter. While this screen is present, the meter is constantly displaying the
Section 6: Sampling and editing sounds 1293. You must now decide which of the 34 drums you want to sample the new sound into (31 normal drums plus
Section 2:The Basics
130 more than you need, because you can always remove the unused portion later by using the EDIT A SOUND function. A good length for snare drums and
The MPC60 is now waiting for you to play the sound at the audio input. 12. Play the sound into the audio input. Sampling starts once the record thr
132 always one higher than the last sample taken, even if the last sample was taken before the power was last turned off. This is done so that if y
Section 6: Sampling and editing sounds 133 6.3 Editing an existing sound This function is used to edit a drum sound in your MPC60. The availabl
134 • The ALSO PLAYS field: This is a choice field and any of the 32 drums may be selected here, or "NONE" may be selected. Whatever drum
Section 6: Sampling and editing sounds 135 won't load it again, but will instead use the existing sound in memory for both drum pads. C) Usin
136 As the screen warns, pressing <Execute> will permanently delete the unused ends of the sound. To cancel the deletion, press <Cancel>
Section 6: Sampling and editing sounds 137 drums because all four drums used that same sound, which is now reversed. • SOFT KEY 3- <Delete&
138 • The FADEOUT(MSECS) field: This field sets the amount of time over which the sound fades down to silence at its end, measured in milliseconds.
Section 6: Sampling and editing sounds 139 6.4 Tuning the drums Each of the 32 drums may be independently tuned over a 1 1/2 octave range, in .1
2.1 Overview This section is a simple introduction to operating the MPC60. In this section you will learn to: • Hook up the MPC60 to your system.
2. MASTER: In addition to the sequence tunings described above, there is also a single set of "master" tunings, which are not stored withi
Section 6: Sampling and editing sounds 141 6.5 The Echo Mixer This function provides an additional 32 input mono mixer specifically intended a
6.6 Assigning the 8 assignable mix outputs There are 8 assignable mix outputs on the rear panel. Each may be assigned to output a single drum or a
Section 6: Sampling and editing sounds 143 6.7 Transferring sounds over midi: Midi Sample Dump The Midi Sample Dump standard is a format which
• The MIDI OUTPUT field: This is the Midi output jack number (1 - 4) through which the sound data will be sent. Set this field to the number of the
Section 6: Sampling and editing sounds 145 to send. The range is 0 to 9999, although most samplers contain only up to 128 samples. • SOFT KEY 1
146 Sending a Midi sample dump to an external sampler To send a Midi sample dump to an external sampler, press the SOUNDS key, then type 6, then pr
Section 6: Sampling and editing sounds 147The transfer may take as long as a few minutes. When finished, the previous screen status will be re-disp
6.8 Triggering a sound from an external signal-the Audio trigger This feature of the MPC60 allows one of the internal drums to be triggered by an
Section 6: Sampling and editing sounds 149 6.9 Mixer modes, What decay thresholds, muitipitch mode Option 8 from the SOUNDS screen, "Mixer
Section 2: The Basics 15 2.2 Hooking up your system and turning it on: To get started using the drum machine section: 1. Connect the power cord
150 3. MASTER: There is a single set of stereo mix settings which is not stored in any sequence. If the stereo mix mode is set to MASTER, this singl
Section 6: Sampling and editing sounds 151 NOTE 2: A large number of these mix change events can cause minor slowing of playback due to the lar
to 1; to control the decay from a midi keyboard's foot controller, set it to 4. Normally, this field is set to 20. • The FUNCTION OF `16 LEVEL
Section 7:Saving to and loading from disk
7.1 Overview The MPC60 has a built-in 3 1/2" disk drive for storage of sequences and drum sounds. This section describes the procedure for sav
Section 7: Saving to l loading from Disk 155This screen displays a list of disk options. To select one, type the number of the desired option. Each
7.2 Saving a sequence This function saves a single sequence to a disk file, called a "sequence" file (the 3 letter file extension is &qu
Section 7: Saving to / loading from Disk 157 7.3 Saving all sequences and songs This function saves all 99 sequences and all 20 "songs&qu
7.4 Saving a drum sound This function saves a single drum sound to a disk file, called a "sound" file (the 3 letter file extension is &q
Section 7: Saving to / loading from Disk 159 7.5 Saving all drum sounds This function saves all 34 drum sounds to disk in one file, called a &
16 Turning the MPC60 on 1. Of the disks which are included with the MPC60, find the disk "STUDIO SET and SYSTEM ALL" and place it into the
160 If you press SOFT KEY 1, <Yes>, the existing disk file will be overwritten by the file you are saving. If you press SOFT KEY 2, <No>
Section 7: Saving to l loading from Disk 161 7.6 Saving a Parameter file The settings of most of the MPC60's data fields which are not norm
162 (Step edit options screen) • Event to be inserted • Auto step increment on key release on/off • Duration of recorded notes • Display filter setti
Section 7: Saving to l loading from Disk 163 (Timing correction screen) • Note value • Shuffle • Shift timing (later/earlier) • Shift amount (Dru
164 To save a parameter file: 1. Assign the 16 character name for the parameter file to be saved. To name the file, use the same method as used to
Section 7: Saving to l loading from Disk 165 7.7 Loading, erasing or renaming files This function is used to either load, erase or rename any
166 • If an ALL file is selected and <Load it> is pressed, the following screen will be displayed, warning you that all sequences and songs c
Section 7: Saving to / loading from Disk 167If 1 is selected, the entire file is loaded, and the bottom line changes to "Loading files...&quo
168 As the screen warns, loading this file will replace all existing system parameters with the newly loaded file's settings. To load the file
Section 7: Saving to l loading from Disk 169 1. Turn the DATA CONTROL one step to change the alphabetic keys to their letter functions. 2. Type i
Section 2: The Basics 17This is the PLAY/RECORD screen. It is the main operating mode of the MPC60 and all playing and recording of sequences is don
7.8 Formatting a disk This function is used to format a new disk or to completely erase an existing disk. ALL DISKS MUST BE FORMATTED BEFORE THEY CA
Section 7: Saving to l loading from Disk 171 7.9 Copying an entire disk This feature permits an entire MPC60 disk to be copied. This provides
7.10 "Attention" messages encountered during disk operations: There are a number of special "Attention" screens which will app
Section 7: Saving to / loading from Disk 173 7.11 The "Save warning" light (above the DISK key) Whenever you sample a new sound, or r
Section 8:Syncing to tape and other devices
8.1 Overview This section encompasses all functions in the MPC60 which are related to syncing to tape or other devices. In this section, you will l
Section 8: Syncing to tape and other devices 177 8.2 The SYNC screen To access the SYNC screen, press the TEMPO/SYNC key, then press the <
178 If MIDI CLOCK is selected in the MODE field, the following screen is displayed: If MIDI CLOCK W/SONG POINTER is selected in the MODE field, t
Section 8: Syncing to tape and other devices 179All of the data fields in each of the screens are described below: • The MODE field (in the SYNC
18 2.3 The CURSOR keys While the PLAY/R,ECORD screen is showing, notice that a small rectangular block is blinking near the upper left corner. This
180 them to play in sync. Because of this, the MPC60 always plays from bar 1 when sync is first received, if this sync setting is selected. This code
Section 8: Syncing to tape and other devices 181 6. MIDI CLOCK: This is the same as "MIDI CLOCK W/SONG PNTR° above, except that the "
182 field. This setting is stored with the active sequence when it is saved to disk. • The SHIFT SYNC EARLY(MSECS) field (appears in all modes exce
Section 8: Syncing to tape and other devices 183 40 milliseconds after 5 minutes. This caused no problem when using only the MPC60 for all sequen
184 stands for "Frequency Shift Keying at 24 2400 Hz/1200 Hz transitions per 1/4 note". This code contains only timing clocks. It does not
Section 8: Syncing to tape and other devices 185 output through the SYNC OUT jack. The fields and soft keys are described hereunder: • The "
186 8.3 Syncing to SMPTE Of the seven types of signals which the MPC60 can sync to, only three are used to sync to tape: SMPTE, FSK24 and 1/4 NOTE
Section 8: Syncing to tape and other devices 187 To play back a sequence in sync to SMPTE: 1. Connect the output of the tape recorder track you
188 played for 10 seconds (if the SEQUENCE STARTS AT SMFTE# field has been set to 10 seconds), the MPC60 will automatically start playing from the be
Section 8: Syncing to tape and other devices 189 8.4 Syncing to FSK24 The ability to sync to FSK24 is provided to allow the MPC60 to sync to re
Section 2: The Basics 192.4 The NUMERIC KEYPAD, DATA CONTROL and +/- keys The NUMERIC KEYPAD To change the data in a field, move the cursor to it
190 2. Set the SYNC INPUT LEVEL control on the rear panel to about halfway. 3. Press the TEMPO/SYNC key, then press the <Sync Screen&
Section 8: Syncing to tape and other devices 191 8.5 Syncing to 1/4 note clicks This method of syncing uses 1/4 note metronome clicks or any cl
192 8.6 Syncing to Midi Clock and Song Position Pointer Midi Clock is a standard sync signal which is transmitted over Midi. It is not used for ta
Section 8: Syncing to tape and other devices 1933.Set the MODE field (Sync input section) to MIDI CLOCK W/SONG POINTER if you want to receive midi
194 8.7 Syncing to Midi Time Code Midi Time Code is basically SMPTE time code encoded over Midi. Since it is a Midi signal, it cannot be recorded
Section 8: Syncing to tape and other devices 195 7.Move the cursor to the upper left field, MODE and select the option MIDI TIME CODE. 8. M
Section 9:Midi Functions
198 9.1 Overview The MIDI key provides access to a number of parameters related to Midi. In this section you will learn to: • Remove or "thi
Section 9: Midi functions 199 9.2 The midi input filter, midi soft through, sustain pedal processing If option 1 is selected from the MIDI scre
selections, but only one may be active at a time. In this case, the DATACONTROL is used to select from the available options. For example, press the
200 While one of these event types is selected, the PASS EVENT? field displays either a YES indicating that event will be recorded into sequences or
Section 9: Midi functions 201 value received. The range of this field is 0 - 127, with 127 being the full range of the controller. (Pitch bend is a
• The DEFAULT CHAN field: Each track within a sequence must be assigned to one of the 64 midi channels. If none is selected, a default channel is aut
Section 9: Midi functions 203 all available voices are used, because the synthesizer "thinks" the keys are still held. 2. Some synthesiz
204 9.3 External drum triggering, the midi "drums" channel If option 2 is selected from the MIDI screen, the following screen appears: T
Section 9: Midi functions 205 1. To set the MPC60 to play its drums in response to incoming notes on the "drums" channel only (normally c
NOTE: Because "NONE" is the default setting (for highest timing efficiency), it is normal that no "note on" messages will be sent
Section 9: Midi functions207 9.4 The ME-35T interface screen This screen is specifically used to remotely control the Akai ME35T Audio/Midi Trig
of this field. If only one ME-35T is being used, this should be set to "1". • UNIT CH: This field selects the midi channel over which the
Section 9: Midi functions 209 velocity coding and curves 5 through 8 work best with synthesizers using linear velocity coding. The MPC60 uses linea
Section 2: The Basics 212.5 The SOFT KEYS (1 - 4) In the upper right corner of the front panel are four buttons labeled SOFT KEY 1, SOFT KEY 2, SOF
210 9. 5 The Midi implementation charts This section contains the Midi implementation charts for the MPC60. There are two charts- one for the drum sa
Section 9: Midi functions 211Model: MPC60 (Sequencer section) Midi Implementation Chart Version: 2.0 Function Transmitted Recognized Rem
212 01000111 Akai ID (47H) 0000xxxx Unit number (midi channel # 1-16) 01000100 44H 01000xxx Akai product ID (MPC60 = 45H, ASQ10=46H) 00000001 Par
SECTION 10: APPENDEX
214 10.1 Features Here is a list of some of the advanced features of the MPC60: General: • Small, portable design - fits easily under your arm.
Section 10: Appendex 215 • Sequences may be looped, and recording is possible with real-time timing correction while loop is on. Also, a sequence
Sampler section: • 32 drums may be held in memory at one time. • 16 velocity and pressure sensitive front panel drum pads. • Very high sound quality
Section 10: Appendex 217 10.2 Technical specifications General: • 320 character LCD display with graphics • Disk drive: 3.5 inch 2DD (793K byt
218• Assignable mix outputs: 8• Assignable mix output level: 0 dBv (standard), Imp. 600 • Stereo outputs: 2 (left and right) • Stereo outputs level
Section 10: Appendex 219 10.3 What to do if your MPC60 isn't working properly If you discover a problem in your MPC60, please follow these
2.6 The HELP key Whenever this key is pressed and held down, the contents of the screen will be temporarily replaced with a paragraph of further ex
SECTION 11: INDEX
+ and - keys, 2.4 2ND SEQUENCE key, 3.12 16 LEVELS key, 2.7.1 AFTER key, 2.7.3 Analyzing sequence. Please wait..., 3.19 ASSIGNABLE MIX OUTPUT jacks,
Fadeout time (sounds), 6.2, 6.3 FAST FORWARD keys (>>, >), 3.5 Features list, 10.1 FOOT SWITCH inputs, 3.15. FPB, 3.9.1 Frames/sec, 3.9.1 Fr
Playing the preset sequences, 2.9 Pre-record, 6.2 Program number, assigning a track's, 3.3 REC IN jack, 6.2 RECORD key, 3.5 Record all 16 channe
Syncing to Midi Clock and Song Position Pointer, 8.6 Syncing to Midi Time Code, 8.7 Syncing to SMPTE, 8.3 Syncing to tape and other devices, 8.X Syst
Section 2: The Basics 23 2.7 The DYNAMIC DRUM PADS The 16 drum pads are dynamic- the harder you strike them, the louder the drum will sound. 2.
24 2. "16 TUNINGS": If this option is selected, the 16 LEVELS key will cause a single sound to play from all 16 pads, but at 16 fixed chrom
Section 2: The Basics 25 2.7.3 The HIHAT DECAY slider & the AFTER key The slider controls the decay time of any notes played on the hihat pad
26 2.8 The DRUM MIX key - adjusting the stereo drum mix To adjust the individual volume and pan settings for the stereo mix outputs, press the DRUM
Section 2: The Basics 27 2.9 Playing the preset sequences To play some of the preset sequences included with the MPC60, perform the following st
28 This indicates that the MPC60 is NOT enabled for recording. This process will NOT operate if the MPC60 is enabled for recording, indicated by th
Section 2: The Basics 29 2.10 Adjusting the playing tempo To adjust the playing tempo: 1. From the PLAY/RECORD screen, move the cursor to the T
3 Software version 2.0 Operator's Manual By Roger Linn Copyright 1987, 1988, 1989 Akai Electric Co., LTD. Document revision date: April 20, 1
2.11 The MAIN SCREEN key- how to exit any function Pressing the MAIN SCREEN key at almost any time will return you back to the main PLAY/R,ECORD sc
Section 2: The Basics 312.12 The RESET TO DEFAULTS function The contents of most of the data fields in each of the screens in the MPC60 are retaine
Section 3: Recording Sequences
3.1 Overview This section describes functions which are used in the process of recording sequences. In this section you will learn: • How sequence
Section 3: Recording sequences 35 3.2 How sequences, tracks and channels are organized Sequences: The MPC60 holds 99 sequences in memory at one
36 3.3 The PLAY/RECORD screen - the main operating mode of the MPC60 When the MPC60 is first powered on (with the STUDIO SET and SYSTEM ALL disk i
Section 3: Recording sequences 37 The "sequence name" field: This is the 16 character name for the current sequence. This fi
• The LOOP field: This is a choice field and has two options: 1. OFF: If this option is selected, the sequence stops playing when it reaches its end
Section 3: Recording sequences 39 active track to play through midi channel 5 on output jack 3, select 5C in these fields. If you want the active
4 READ THIS BEFORE YOU START! Power requirements Power requirements for electrical equipment differ from area to area. The operating voltage of thi
section 4.3.10 "Changing the velocity or duration of a group of notes after recording". • The PROG field: This field permits a midi progr
Section 3: Recording sequences 41 • The NOW field This field displays the current position within the sequence simultaneously both in musical te
42 This function operates by removing one track and inserting it before another, which causes all tracks between to be re-numbered. Many of these op
Section 3: Recording sequences 43 3.4 How to assign "drums" and "non-drums" tracks Each of the 99 tracks within a given sequ
form. This method has the advantage of being able to change the assignments of keyboard note numbers to drums at any time without affecting the seque
Section 3: Recording sequences 45 3.5 The PLAY/RECORD keys These ten keys operate similarly to the transport keys on a tape recorder, with some
erased, just like a tape recorder. While RECORD mode is active, the light above the RECORD key goes on. It is also possible to "punch in"
Section 3: Recording sequences 47 The ">" key This key normally causes the current position within the sequence to fast forwa
48 3.6 An example of recording a drum sequence The MPC60 is both a "linear" type sequences and a "pattern oriented" sequences.
Section 3: Recording sequences 49 the nearest 1/16 note. (This may be defeated- it is explained further in the section "The TIMING CORRECT k
5• Avoid using spray type insecticide near the Akai MPC60. It can damage the finish and might ignite suddenly. • To avoid damaging the finish, never
50 3.7 An example of recording a sequence containing both drums and keyboard instruments The following is a step-by-step example of recording a m
Section 3: Recording sequences 51 MIDI SOFT THRU field may be set incorrectly. If so, please read section 9.2 to learn more about this field. N
Now, record the drums on track 1: 1. Move the cursor to the TRAK field and select 1 (Enter) to make track number 1 active. We are going to record the
Section 3: Recording sequences 53 3. Enter OVERDUB mode again by holding OVERDUB and pressing PLAY START. 4. Record the percussion part by playi
quickly play the correct note. You may now either "punchout" by pressing RECORD again or continue recording from that point. Don't wor
Section 3: Recording sequences 55 3.8 The TIMING CORRECT key The TIMING CORRECT function has many uses: • It can correct timing errors made whi
This screen presents various parameters relevant to the timing correct function. A description of each of the fields follows: • The NOTE VALUE fiel
Section 3: Recording sequences 57 The FROM and TO fields: These 2 fields are used to specify the region of the sequence which will be altered wh
• NOTE VALUE = 1/16, SHUFFLE = 54% to 58%, Tempo = 100 BPM: This removes the "stiffness" from 1/16 notes and is especially useful on drum s
Section 3: Recording sequences 59 performed, because there is no space before the start of the sequence for them to be moved to. To avoid this pr
Table of contents SECTION 1: INTRODUCTION 1.1 Welcome! 1.2 How to use this manual SECTION 2: THE BASICS 2.1 Overview 2.2 Hooking up your system
6. Press STOP to stop playing. 7. Press TIMING CORRECT and select "1/32 TRPLT" in the NOTE field. 8. Press MAIN SCREEN to return to the PLA
Section 3: Recording sequences 61 3.9 Tempo There are many functions in the MPC60 associated with tempo. First, there is the TMPO field in the
• The TEMPO SOURCE SELECT field: There are two tempo settings, SEQUENCE and MASTER, only one of which may be active at a time. This field is used to
Section 3: Recording sequences 63 • The FRAMES/SEC field: This field selects one of four FRAMES PER SECOND standards, used to calculate the curr
64 4 taps: Initially, the tempo is recalculated after the first two taps. If you tap a third time, the tempo will be recalculated using an average
Section 3: Recording sequences 65 The following is a description of each of these 4 fields: • CHANGE#: This field displays the number of the te
tempo change with a value of 50% at bar 5 (120 BPM X 50% = 60 BPM). To delete the currently displayed tempo change, press the <Delete> soft ke
Section 3: Recording sequences 67 sequence to slip out of sync when syncing to an external sync source. If you have one of these complex sequence
3.10 The WAIT FOIL KEY key This function is useful in the recording of keyboard sequences when your keyboard is not located close to the MPC60 conso
Section 3: Recording sequences 69 3.11 The AUTO PUNCH key The auto punch function, when set to ON, enables OVERDUB or RECORD modes to be automa
7 3.14 The recording metronome 3.15 The two FOOT SWITCH inputs 3.16 The "Free sequence memory" display 3.17 Recording Midi system exclus
To perform the AUTO PUNCH: Once you have entered the punch-in and punch-out locations, and you have turned AUTO PUNCH mode on, locate to a position w
Section 3: Recording sequences 71 3.12 The 2ND SEQUENCE key This function allows the MPC60 to play an additional sequence while simultaneously
3.13 The COUNT IN key This function causes a single bar of metronome clicks to play before the sequence starts playing or recording, acting as a coun
Section 3: Recording sequences 73 3.14 The recording metronome Whenever RECORD or OVERDUB mode is entered, a click sound is heard through the s
3.15 The two Foot switch inputs There are two foot switch inputs on the rear of the MPC60. Each of the two foot switch inputs may be independently
Section 3: Recording sequences 75 function of punching out of RECORD mode back into PLAY mode. • OVRDUB IN/OUT (Overdub in/out): Press once to
3.16 The "Free sequence memory" display To see how much memory is currently available for sequence recording, press the OTHER key: The FR
Section 3: Recording sequences 77 3.17 Recording Midi System Exclusive data The MPC60 has the capability to record patch library data or any othe
3.18 Transferring sequences to and from other sequencers Transferring sequences from the MPC60 to an external sequences: Some sequencers are able t
Section 3: Recording sequences 79 2. Go to the SYNC screen and set the MPC60 to sync to "MIDI CLOCK W/SONG POSITION POINTER". Also, set
SECTION 7: SAVING TO AND LOADING FROM DISK 7.1 Overview 7.2 Saving a sequence 7.3 Saving all sequences and songs 7.4 Saving a drum sound 7.5
LOOP is set to "OFF" in the PLAY/RECORD screen, additional bars are added to the end of the sequence as it is recorded past the last bar. T
Section 3: Recording sequences 81 3.19 The "Analyzing sequence. Please wait..." message Occasionally, and very infrequently, you will
Section 4:Editing Sequences
4.1 Overview This section of the manual describes the functions which relate to the editing of sequence data. In this section, you will learn to:
Section 4:Editing sequences 85 4.2 The ERASE key There are two main areas of the erase function: • Erasing notes while in overdub mode ("
86 These two screens allow a specified selection of either drums or keyboard notes to be erased from a single track while the MPC60 is not playing.
Section 4:Editing sequences 87 individually named as listed in the "Midi 1.0 Detailed Specification, Document Revision 4.0". 3. ALL EXC
4.3 The EDIT key The EDIT key encompasses the following functions related to editing of the active sequence: • Viewing all time signature changes
Section 4:Editing sequences 89This screen displays all time signature changes within the active sequence, and the number of bars for each change.
Section 1:Introduction
onto the end). If set to TO BAR 1, the newly created sequence will loop back to bar 1 when it plays to the end; or if you want the sequence to loop t
Section 4:Editing sequences 91The on-screen fields are: • The NUMBER OF BARS field: This is the number of blank bars to be inserted. • The TIME
92 The on-screen fields are: • The FROM BAR, field: This is the 1st bar to be deleted. • The TO BAR field: This field specifies the end of the r
Section 4:Editing sequences 93The on-screen fields are described below: • The SEQUENCE field (in the COPY ALL TRACKS FROM section): This field is u
94 track. In this function, only the events from the source track are copied- no time signature or tempo data is copied. Unlike the COPY ALL TRACKS
Section 4:Editing sequences 95 • The COPIES field: This field specifies the number of copies, end onto end, which are to be added into the new
96 NOTE 3: If the copied data is longer than the sequence to be copied into, the portion of the copied data which extends past the end will not be
Section 4:Editing sequences 97 • The INTO SEQUENCE field: This is the sequence whose contents will be replaced by the contents of the above spec
98 • SOFT KEY 1- <Execute>: Pressing this soft key performs the copy as specified. This may take as much as 30 seconds or more. NOTE: ALWAY
Section 4:Editing sequences 99 remove one 1/8 note from the end of a 4/4 bar, you would change its time signature to 7/8. To use this function, p
More documents for Recording Equipment Akai MPC

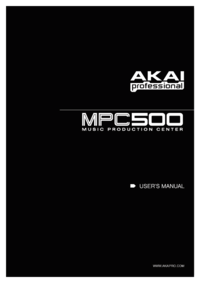



 (15 pages)
(15 pages)







Comments to this Manuals