Akai MPC5000 Specifications Page 34
- Page / 222
- Table of contents
- BOOKMARKS
Rated. / 5. Based on customer reviews


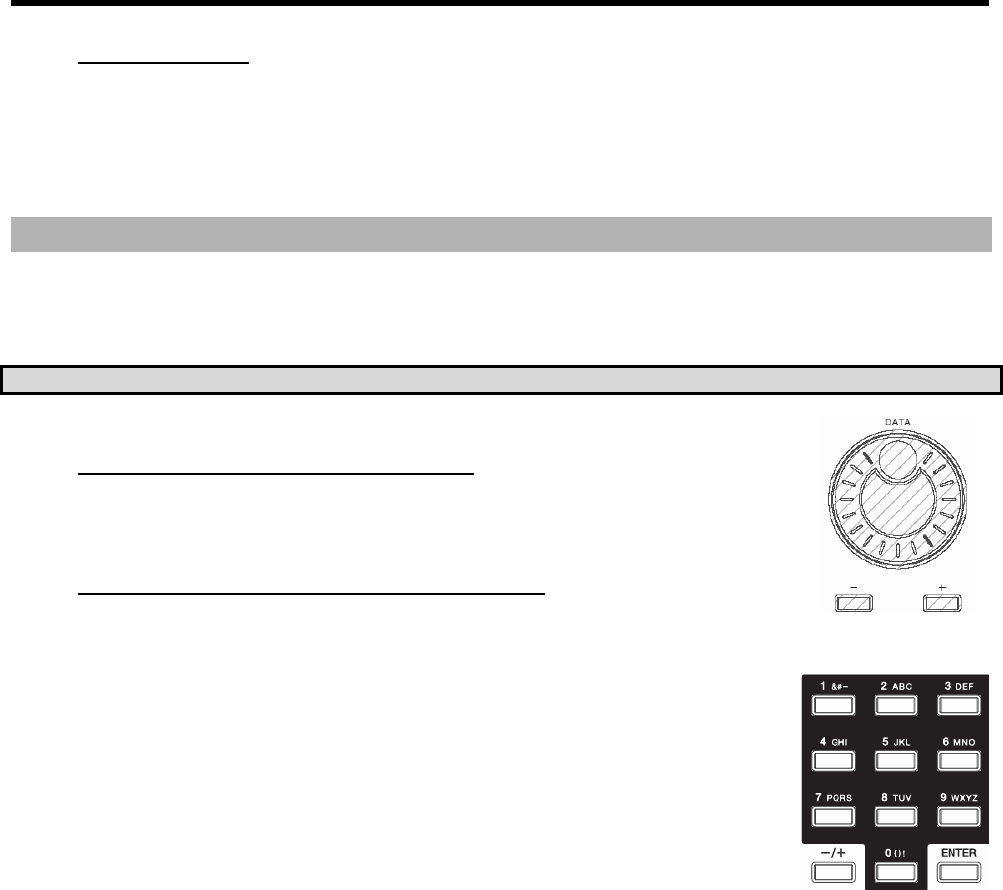
Basic Operation 20
[MODE] Button
With the MPC5000, each function (such as recording samples, editing samples, assigning samples to each pad, editing
sequence data, loading from memory cards, etc…) has a separate screen. These screens are called 'modes'. For
example, you will use the RECORD mode to record samples, and the TRIM mode to edit samples etc. By pressing the
[MODE] button and hitting a pad, you can switch modes. The mode that a pad corresponds to is displayed above each
pad.
Setting Names
The MPC5000 handles various types of data, from sound data (such as samples and programs) to performance data
(such as sequences and tracks). This data is managed by naming. In this section, you will learn how to name these
items.
Select a field which you wish to name with the cursor and turn the [DATA] wheel. The Name windows will appear.
Note: In this window, the cursor is displayed as an underscore instead of highlights.
You can enter the name, either by using the keypad or by using the [DATA] wheel.
Entering letters with [DATA] wheel
You can change letters selected with a cursor by turning [DATA] wheel in the Name window.
Move the cursor with RIGHT/LEFT cursor button and enter letters. You can enter letters using
both [DATA] wheel and pads.
Entering letters with the Numeric Keypad
Much like a telephone, three or four letters are assigned to each number on the keypad. By
hitting a number, the corresponding letter is entered. Below, we will describe how to enter 'Bass 01' instead of
'Sequence 01'.
01. Press the UP cursor button to make the first letter capitalized.
Pressing the UP cursor button allows you to enter a capitalized letter.
02. Hit [2] two times.
Hitting [2] once enters 'a', twice enters 'b', three times enters 'c', four times enters '2'.
03. Press the RIGHT cursor button and move the cursor to the right.
If you enter the next letter using a different button, the cursor will move to the right automatically. However,
when you enter the letters which are assigned to the same button, you need to press the [RIGHT] cursor button
to move the cursor manually. In this example, A and B are assigned to the same button. So, you need to move
the cursor manually.
04. The next letter is a lower-case letter (' a '), so press the [DOWN] cursor button.
Pressing the [DOWN] cursor button allows you to enter lower case letters.
05. Hit [2] once.
A lower case letter 'a' is entered.
06. Hit [7] four times. The cursor will move to the right automatically and a lower-case 's' is entered.
07. Press the RIGHT cursor button to move the cursor to the right and hit the [7] four more times.
This will enter a second 's'.
08. Press the RIGHT cursor button to move the cursor to the right and press RIGHT cursor button holding the
[SHIFT] button.
The [SHIFT] + RIGHT cursor button inserts space.
09. Press the right cursor button to move the cursor one step to the right, and press the '0' button four times to
insert a zero.
10. Press the '1' button four times.
11. Press the RIGHT cursor button to move the cursor to the right, and press the LEFT cursor button four times
holding the [SHIFT] button.
The [SHIFT] + LEFT cursor buttons delete selected letters. Now 'Bass 01' is entered instead of 'Sequence 01'.
12. Press [F5] (ENTER) to confirm the entry and close the window.
Pressing [F4] (CANCEL) cancels the entry and closes the window. In this case, the name does not change.
- Version 2.00 3
- Chapter 1: Introduction 15
- 25. [PLAY START] Button: 19
- 26. Display: 19
- 29. [WINDOW] Button 19
- 31. [SYNTH] 20
- 32. [ARP ON/OFF] 20
- 33. [ARPEGGIATOR] 20
- 30. [PAD1] Through [PAD16]: 20
- 34. [AFTER] Buttons (12): 21
- 35. Q-LINK Knobs (8): 21
- 36. Q-LINK Sliders (4): 21
- 37. [ERASE] Button: 21
- 38. [NOTE REPEAT] Button: 21
- Front Panel 22
- Rear Panel 22
- Bottom Panel 24
- 54. Ram Expansion Slot: 24
- Hooking Up Your MPC5000 25
- USB Connectivity 26
- MIDI Connectivity 27
- Sequence 28
- Tracks 28
- Sample 28
- Operating Modes 30
- Chapter 2: Basic Operation 33
- Setting Names 34
- Chapter 3: The Sequencer 35
- Recording the Performance 36
- Step Recording 37
- Playing Back a Sequence 37
- Punch In/Punch Out 38
- Undo and Redo 38
- Deleting In Real Time 39
- Timing correct 40
- Click/Metronome 41
- Note Repeat 42
- Setting Tempo 44
- Tap Tempo 44
- About Tempo Change 44
- Changing the Sequence Name 45
- Copying a Sequence 46
- Deleting a Sequence 46
- Track Features 47
- Track Velocity 48
- Track Mute 48
- Changing a Track Name 49
- Copying a Track 49
- Deleting a Track 49
- Deleting all Tracks 49
- Track Lock 50
- MIDI Receive Indicator 50
- Continuous Sample Tracks 51
- MIDI Sequencer Features 52
- Handling the Sustain Pedal 53
- Recording Aftertouch 53
- Setting the Range 55
- Copying events (COPY) 55
- Moving events (MOVE) 56
- Transpose 56
- Copying bars (COPY) 58
- Inserting a bar (INSERT) 58
- Deleting a bar (DELETE) 59
- Chapter 5: STEP EDIT Mode 61
- [F2] (TRACK) 62
- [F6] (PLAY) 62
- Pad Event 62
- Note Event 62
- Effect Select Event 64
- Tempo Change Event 64
- Real Time Event 64
- Copying / Pasting an Event 65
- Moving an Event 65
- Deleting an event 65
- Step Recording 66
- Chapter 6: GRID EDIT Mode 69
- Basic operation 70
- Editing in GRID EDIT mode 71
- Copying and Pasting an Event 71
- Moving an event 71
- Entering an event 72
- Real time recording 73
- Chapter 7: SONG Mode 75
- Creating a song 76
- Playing a song 77
- Other features in SONG Mode 77
- Deleting all songs 78
- LOCATE 79
- Chapter 8: HD RECORD Mode 81
- Recording Hard Disk Tracks 82
- Viewing Recorded Tracks 83
- Selecting the View Range 83
- Editing Hard Disk Tracks 84
- Individual Edit Functions 84
- Cut / Copy / Pasting Tracks 85
- Normalize 86
- Silence 86
- Deleting 86
- Importing 86
- Exporting 87
- Mixing Hard Disk Tracks 88
- Muting a Track 89
- Erasing HD Track Automation 90
- Mixdown 90
- Selecting Track Mix 91
- Returning to HD MIX 92
- Playing with pads 93
- Operation 94
- Solo Function 94
- Recording Track Mutes 95
- Ignoring Track Mute Events 95
- Track Mute Groups 95
- Track Mute Quantization 96
- Program with Pads (Pad Mute) 97
- Pad Mute Quantization 97
- Next Sequence for Next Bar 99
- Chapter 10: MIXER Mode 101
- Assigning Effects to a Pad 102
- Viewing Program Info 103
- Track Mixer 104
- Viewing Track Details 105
- Mixer Automation 105
- Take Over Mode 106
- Input Thru 106
- Chapter 11: Sampling 109
- Starting the recording 110
- Recording the MAIN OUT 111
- Other Features 112
- Direct Recording feature 113
- About the waveform display 115
- Adjusting the start point 115
- Adjusting the end point 116
- Zooming in/out 116
- Sample window features 118
- Deleting a sample 119
- Deleting all samples 119
- Other editing functions 120
- Gain 123
- Bit Reduce 123
- Fade In 123
- Fade Out 124
- Chop Shop 125
- Zoom 127
- Converting PATCHED PHRASE 128
- Editing Regions 129
- Setting the loop 130
- Popup List for Samples 131
- Sample Editing: TRIM Mode 118 132
- Sample Programs 133
- Note On vs. One Shot 134
- Velocity 134
- Velocity Sample Switching 135
- Cycle Switching 135
- Random Sample Switching 135
- Per-Sample Panning 136
- Setting Envelopes 137
- Setting the Filter 139
- Multi Pad Edit 140
- Program Tune 141
- Mute groups 141
- Setting Voice Overlap 141
- Mute Target feature 142
- Purge Unused Samples 143
- Sample assignment 143
- KEYGROUP Type Program 144
- Sample Layer Crossfade 145
- Tuning and Root Note 145
- Keytracking 146
- Synth Programs 147
- The Synth Button 148
- Creating a Synth Program 148
- MASTER 155
- Other Program Functions 156
- Copying a program 157
- Deleting a program 157
- Deleting all programs 157
- Chapter 14: Arpeggiator 159
- Latching the Arpeggiator 160
- Chapter 15: Effects 163
- Effect Buss Chaining 165
- About CPU Usage 165
- Editing Effects 165
- Effect List 166
- Using Master Effects 176
- Editing the Effect Set 177
- About memory cards 179
- Selecting the destination 179
- Creating a New Folder 179
- Saving a Sample 180
- Saving a Sequence 181
- Saving All Data In Memory 182
- Renaming a File 183
- Deleting a File 183
- Copying Files 183
- Moving Files 184
- Loading 185
- Loading a Program 186
- Loading a Sequence 187
- Loading the ALL File 187
- Loading a Folder 188
- Loading a Project 188
- Loading an Input Thru File 188
- Burning CDs 189
- Autoload 190
- Formatting 191
- Program Q-LINK programming 193
- [AFTER] Button 195
- Configuring FX Q-Links 196
- Default Q-LINK Mode 197
- MIDI Clock 199
- MIDI Time Code (MTC) 200
- MIDI Machine Control (MMC) 201
- Sending MMC to a device 201
- MPC5000 202
- Setting MIDI Channel 203
- Computer 205
- Chapter 20: Other Settings 207
- Truncate Duration 208
- Record Aftertouch 208
- Tap Average 208
- Flash Tempo LED 208
- Program Audition Note 209
- Using the Footswitches 209
- SYSTEM 211
- How to Upgrade the MPC5000 212
- Specifications 214
- Inputs/Outputs 215
- Standard accessories 215
- Options 215
- Data Compatibility 215
- MIDI Implementation Chart 217
- Index 206 220
 (32 pages)
(32 pages)


 (50 pages)
(50 pages) (38 pages)
(38 pages)







Comments to this Manuals