Akai DPS24 User's Guide Page 4
- Page / 16
- Table of contents
- BOOKMARKS
Rated. / 5. Based on customer reviews


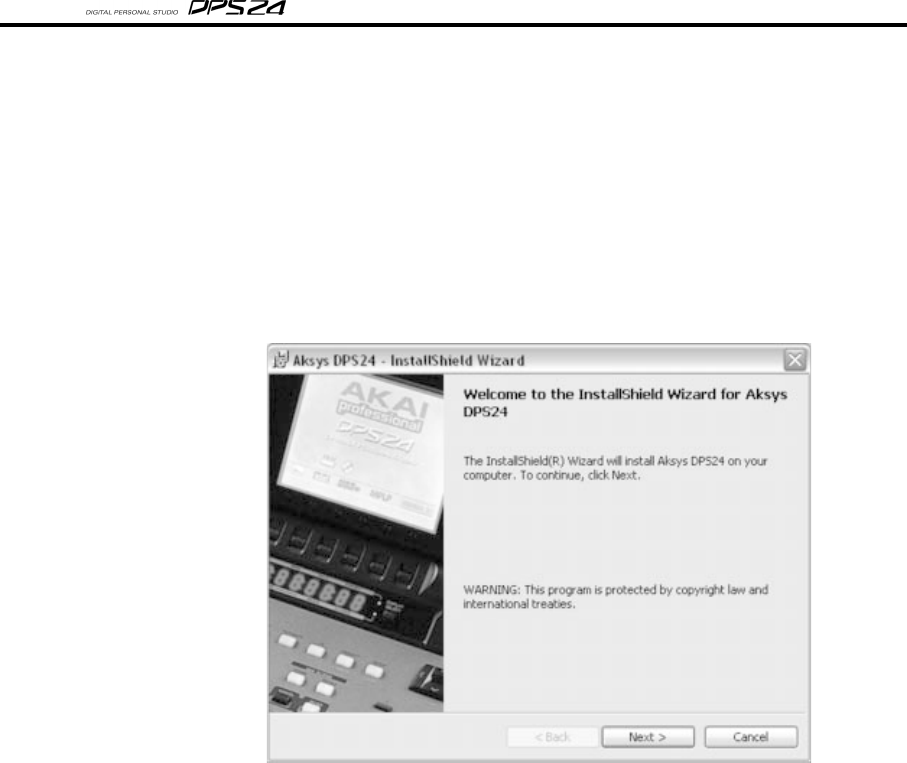
2
Ak.Sys TRACK VIEW User Guide
INSTALLING AK.SYS TRACKVIEW
Before connecting your DPS24 to a USB port of you Personal Computer, you must first install
the ak.Sys TrackView components.
Assuming you have downloaded the software from our website, locate the file and unzip it.
After unzipping the file you will have an Application file called DPS24SETUP.
You might also have received this file already unzipped on a Data CD.
To install ak.Sys TrackView, simply double click on the file DPS24SETUP to launch the ak.Sys installer.
You can pretty much just follow the instructions given on-screen. The first will introduce you to
the process, the next will show the licence agreement - you should accept the terms to proceed.
Next you will be asked to enter your name and (optionally) your organisation.
The rest of the process will then install ak.Sys and you will receive a 'finish' prompt soon after.
The next thing to do is install the DPS24USB driver required for the DPS24 - without this,
ak.Sys TrackView and AkSysServer cannot work.
Using a good quality standard USB cable (A-B type), simply connect the DPS24's rear panel
USB connector to one of your PC's USB connectors.
Your Windows operating system should detect a new USB device and display a "New Hard-
ware found" message. Windows XP should automaticaly launch the "Found New Hardware
Wizard" utility.
Simply select "Install the software automatically (Recommended)" and click Next - the 'wiz-
ard' will take care of the rest. Continue the process until the 'wizard' prompts you to 'finish'.
With everything installed and connected, launch ak.Sys TrackView V1.21 from the AkSys
DPS24 shortcut in the Windows Start Menu. You'll find it under All Programs> AKAI DPS24.
This procedure also installs the AkSysServer utility in the same location.
- AKAI professional 1
- Control & Network 1
- INTRODUCTION 3
- INSTALLING AK.SYS TRACKVIEW 4
- USING AK.SYS TRACK VIEW 5
- Ak.Sys TRACK VIEW User Guide 6
- IN / OUT TIMES 7
- FUNCTION STATUS INDICATORS 7
- TIMECODE DISPLAY 7
- KEYBOARD MODE 8
- PROJECT INFO / GAUGES 8
- TIMELINE 8
- TRACK STATUS / TRACK NAMES 9
- TRACK DISPLAY 10
- EDIT TRACKS / REGION SELECT 10
- AUTOLOCATE STRIP 12
- TRANSPORT 13
- CLOSING AK.SYS 13
- HOST DRIVE PATHS 14
- SHORTCUTS 15
- Printed in Japan 16








Comments to this Manuals